Il mio computer è lentissimo, ma perché? È difficile che ci sia una risposta univoca a questa domanda, però possiamo vedere come fare il possibile per porvi rimedio.
Come fare la pulizia del PC?

È comune che con il passare del tempo, i computer diventino più lenti, ma la prospettiva di fare una pulizia può sembrare un processo snervante. In questo articolo vedrai come velocizzare il tuo PC lento e liberare spazio.
Alcuni dei suggerimenti si concentrano su aree critiche del tuo sistema. Prima di provare uno dei suggerimenti seguenti, assicurati di fare il backup del tuo sistema su un dispositivo di archiviazione esterno o un servizio cloud.
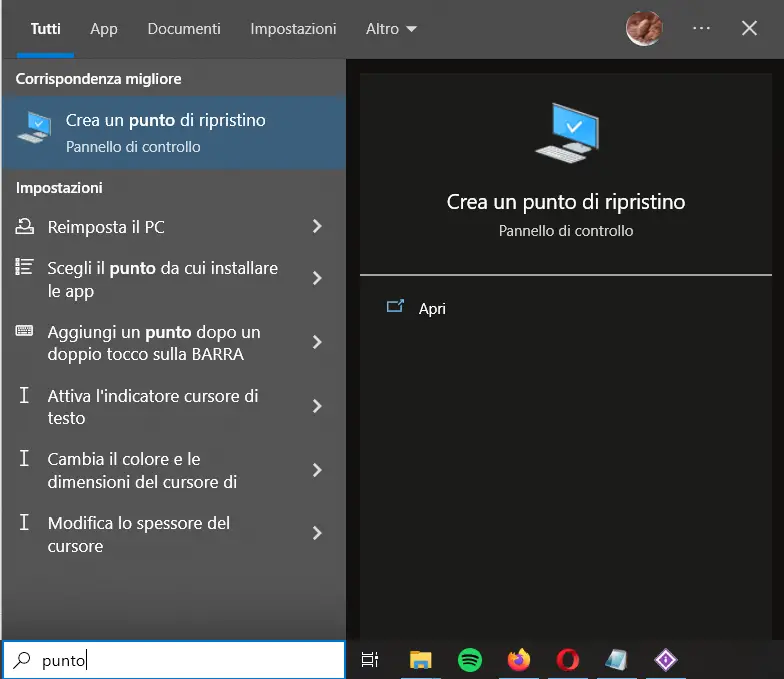
Se non è possibile eseguire il backup del tuo dispositivo, crea almeno un punto di ripristino del sistema. Per farlo cerca “punto di ripristino” sulla ricerca di Windows. Alternativamente, apri Esplora file, fai clic con il pulsante destro del mouse su “Questo PC” e seleziona “Proprietà”. Nella nuova finestra, scorri verso il basso e fai clic su “Protezione sistema” premi su “Crea” per creare un punto di ripristino.
In caso di problemi potrai ripristinare tutte le impostazioni, opzione disponibile anche se Windows non riuscisse più ad avviarsi.
Scopri prima di tutto come pulire lo spazio di archiviazione, come identificare e rimuovere i programmi inutili e come trasferire i tuoi file nell’archivio cloud per liberare più spazio sul tuo PC.
Controllo e ripristino dei file danneggiati
Uno dei più grandi problemi di performance avviene quando i file di sistema vengono danneggiati in seguito a diversi eventi: aggiornamenti, crash mancanza di corrente. Fortunatamente è possibile controllare e riparare il sistema operativo, in modo piuttosto facile.
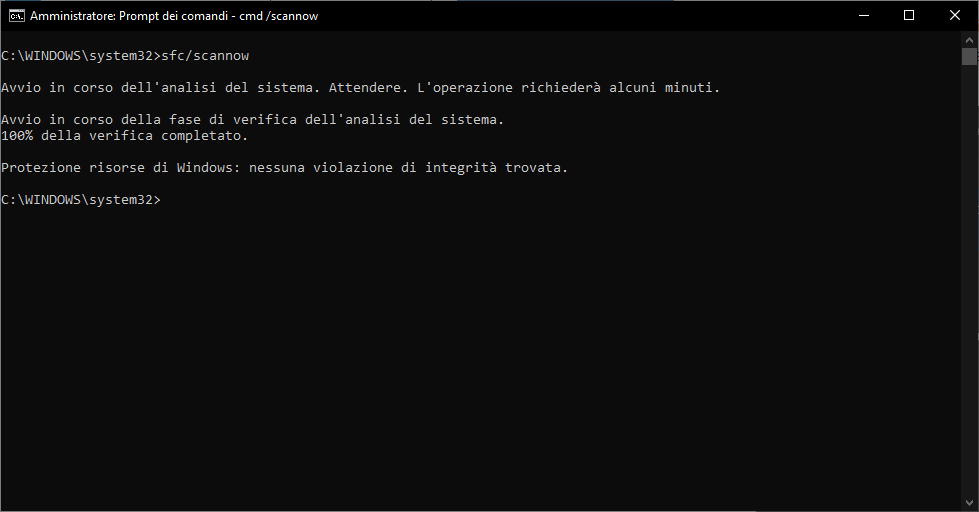
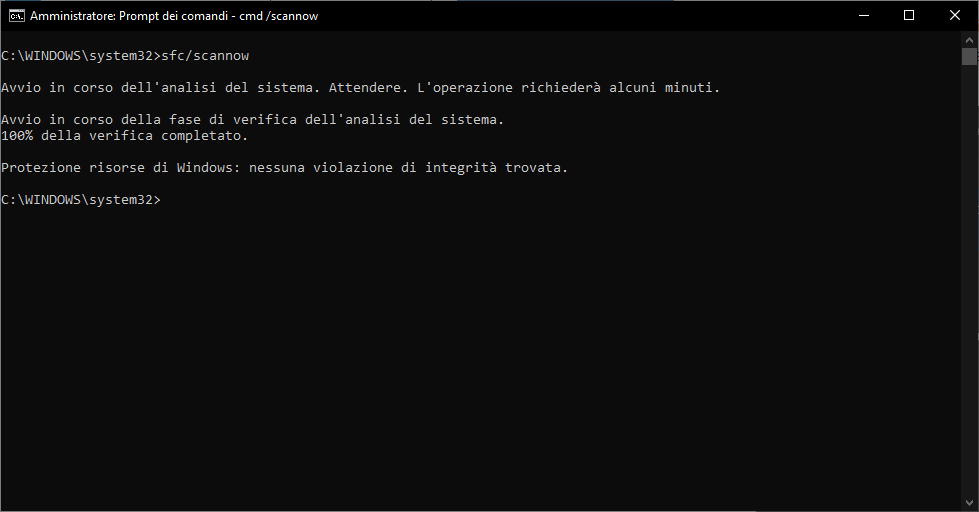
Apri il prompt dei comandi (cmd) come amministratore e digita “sfc/scannow”. Il sistema inizierà l’analisi e, in caso di violazioni di integrità, procederà a sostituire i file danneggiati con quelli corretti.
Questa utility utilizza una copia situata nel tuo sistema, quindi potrebbero esserci problemi se anche questa è danneggiata.
Esistono altri comandi che puoi usare se la copia locale è danneggiata, e quindi se sfc/scannow non può aiutarti. Questi sono:
- DISM /Online /Cleanup-Image /CheckHealth
- DISM /Online /Cleanup-Image /RestoreHealth
- DISM /Online /Cleanup-Image /ScanHealth
Pulizia disco
Per migliorare le prestazioni del PC, è importante eliminare i file temporanei che i programmi creano durante il loro utilizzo. Questi file possono includere vecchi file CHKDSK, file di Windows Update, registri di installazione e altri dati non necessari. La rimozione dei file temporanei può liberare molto spazio di archiviazione.
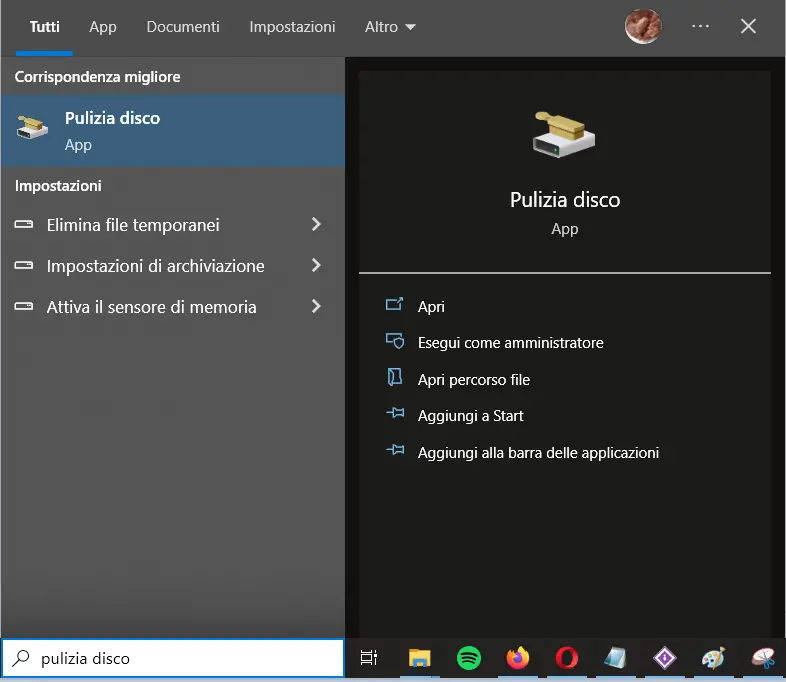
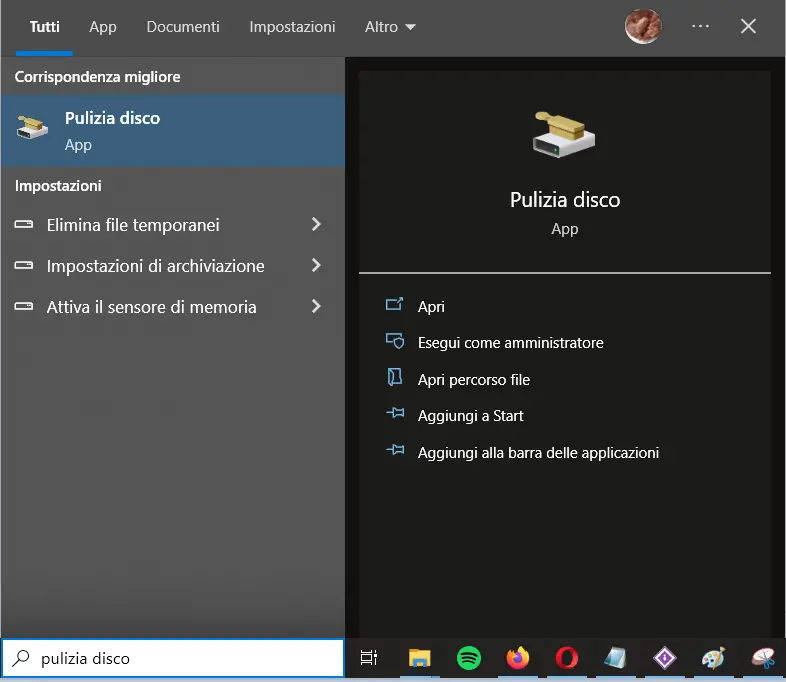
Su Windows 10, è possibile eseguire la pulizia del disco aprendo il menu Start e digitando “pulizia disco”. Fare clic su “Esegui come amministratore” per aprire l’utilità Pulizia disco.
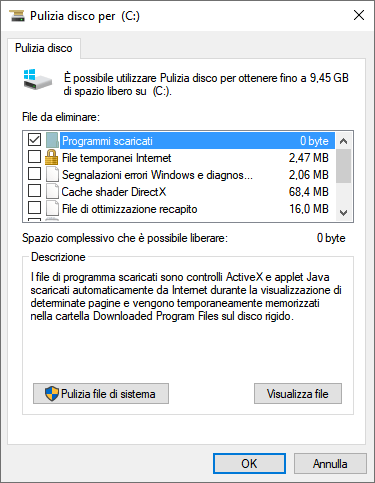
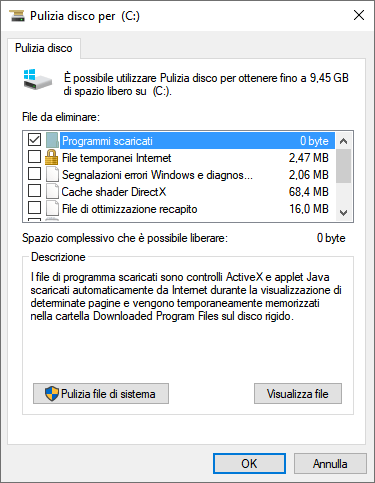
Nella finestra di Pulizia disco dovrai selezionare il disco su cui effettuare la pulizia stessa, in seguito sarà possibile selezionare i tipi di file da eliminare e fare clic su OK per procedere con la rimozione.
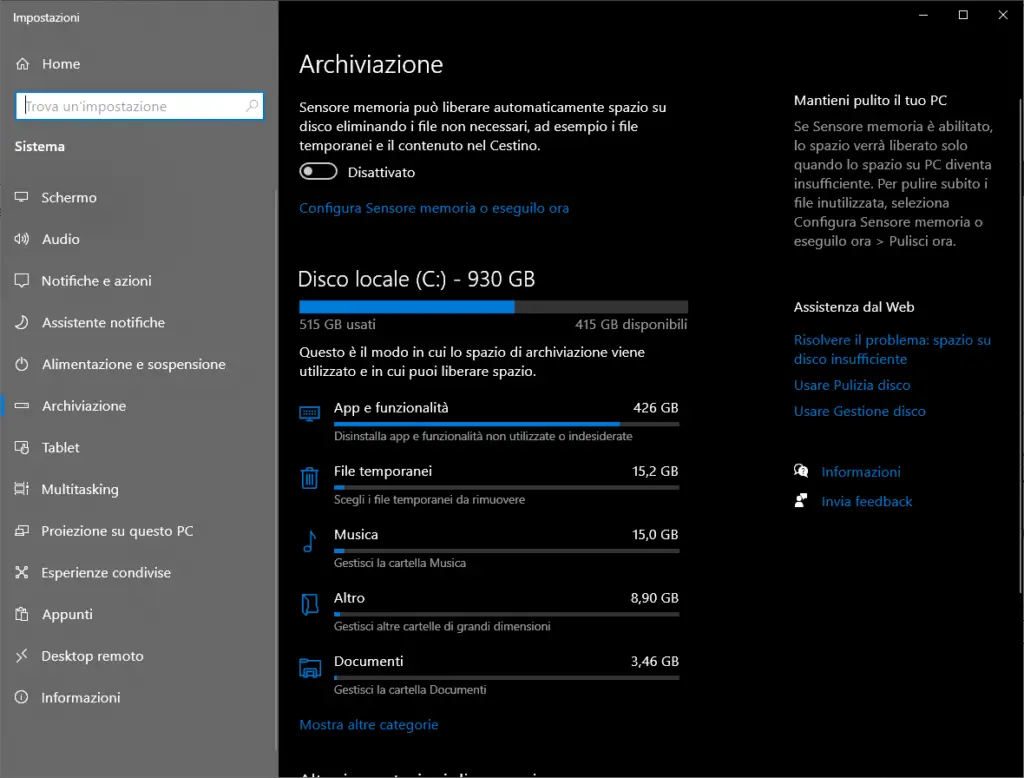
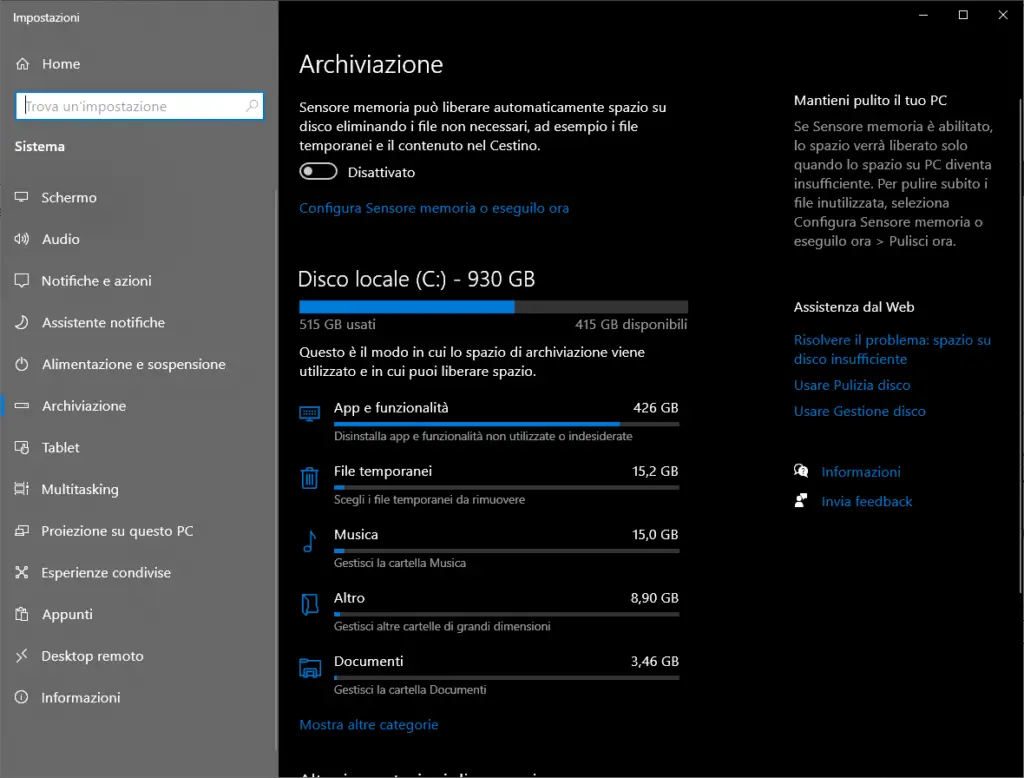
È anche possibile trovare i file temporanei tramite le Impostazioni. Aprire il menu Start, fare clic sull’ingranaggio Impostazioni e selezionare “Archiviazione” (è anche possibile rintracciarlo nella ricerca dedicata o quella di Windows). Quindi, selezionare “File temporanei” e scegliere i tipi di file da eliminare.
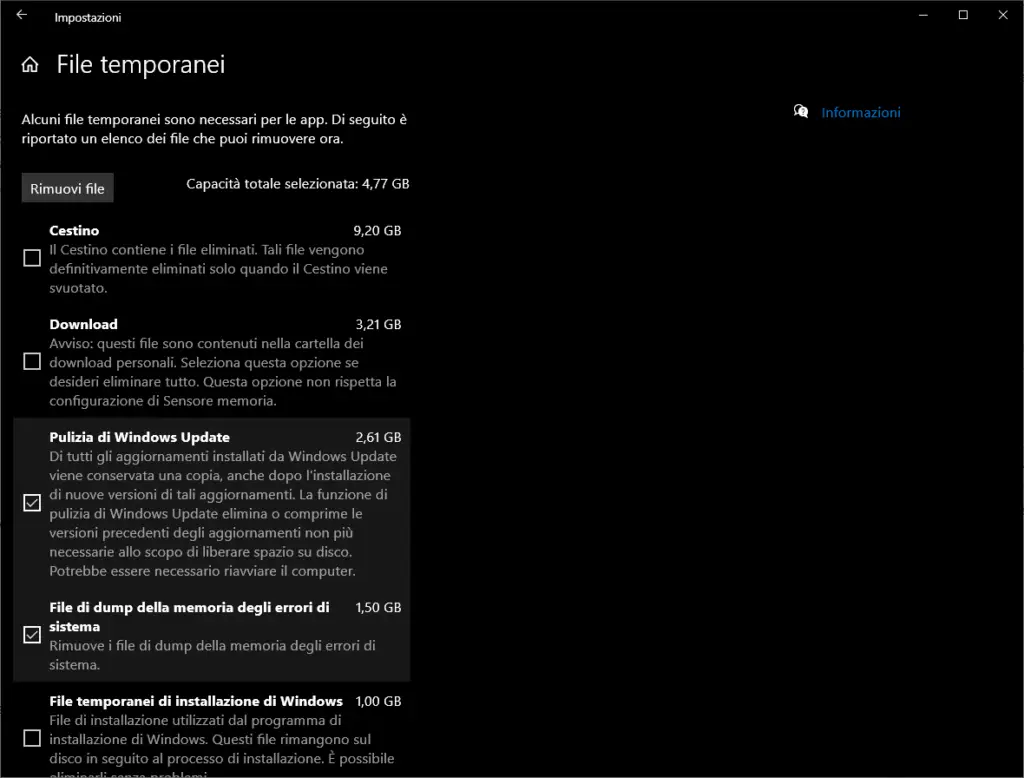
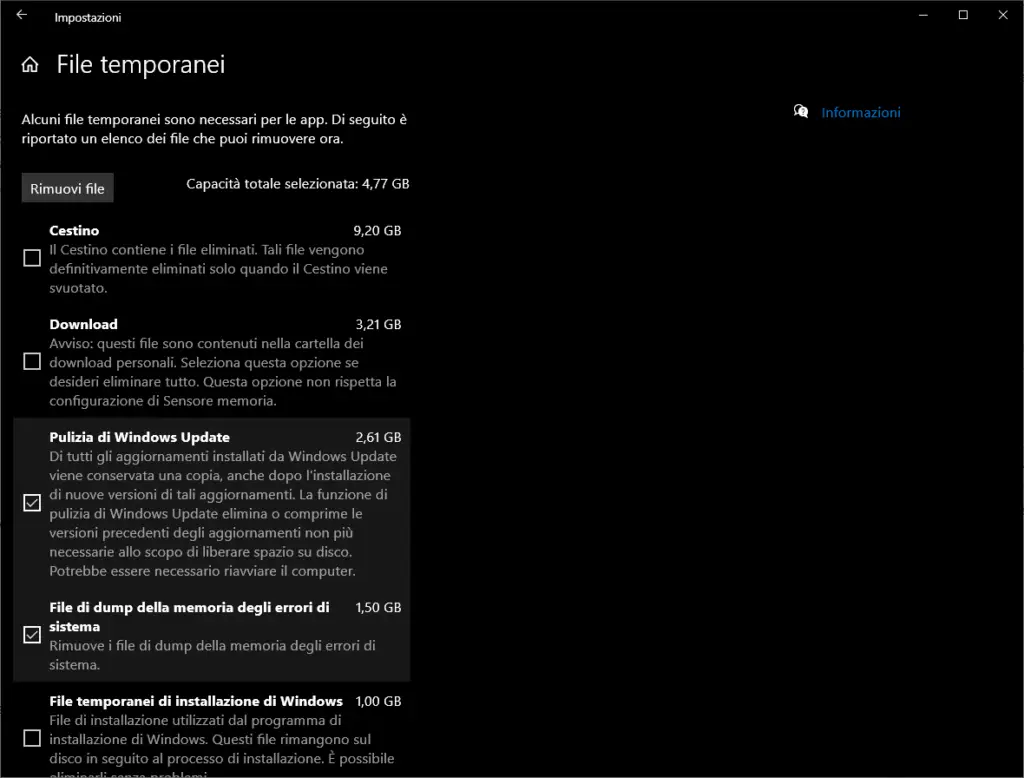
Ora sarà possibile eliminare con sicurezza i file temporanei. Fare attenzione a non selezionare la casella dei propri download, a meno che non si voglia eliminare anche questi ultimi.
Test integrità e salute dell’archiviazione
Puoi utilizzare CHKDSK per verificare l’integrità e la salute del tuo disco rigido. Il tuo HDD o SSD può subire danni se il tuo PC si blocca o perde potenza. Per eseguire lo strumento CHKDSK, fai clic sul pulsante Start e digita “cmd”. Seleziona “Esegui come amministratore” facendo clic destro sul prompt dei comandi.
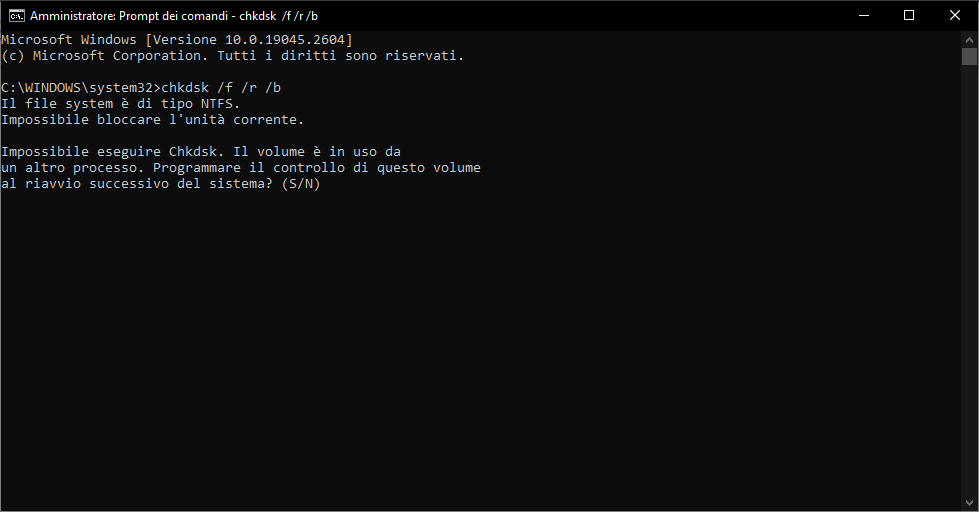
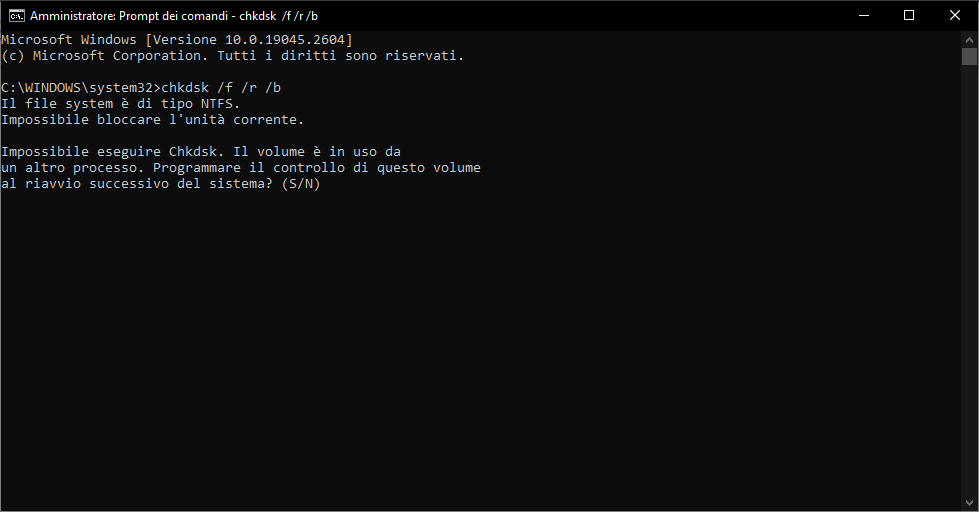
Copia e incolla “chkdsk /f /r /b” e premi Invio. Conferma di voler eseguire la scansione del disco al prossimo riavvio, poi riavvia il PC.
Lo strumento CHKDSK valuterà la presenza di errori nell’unità e tenterà di riparare quelli rilevati. Questo processo può durare più di un’ora, a seconda delle dimensioni del disco.
Disinstalla le applicazioni inutili
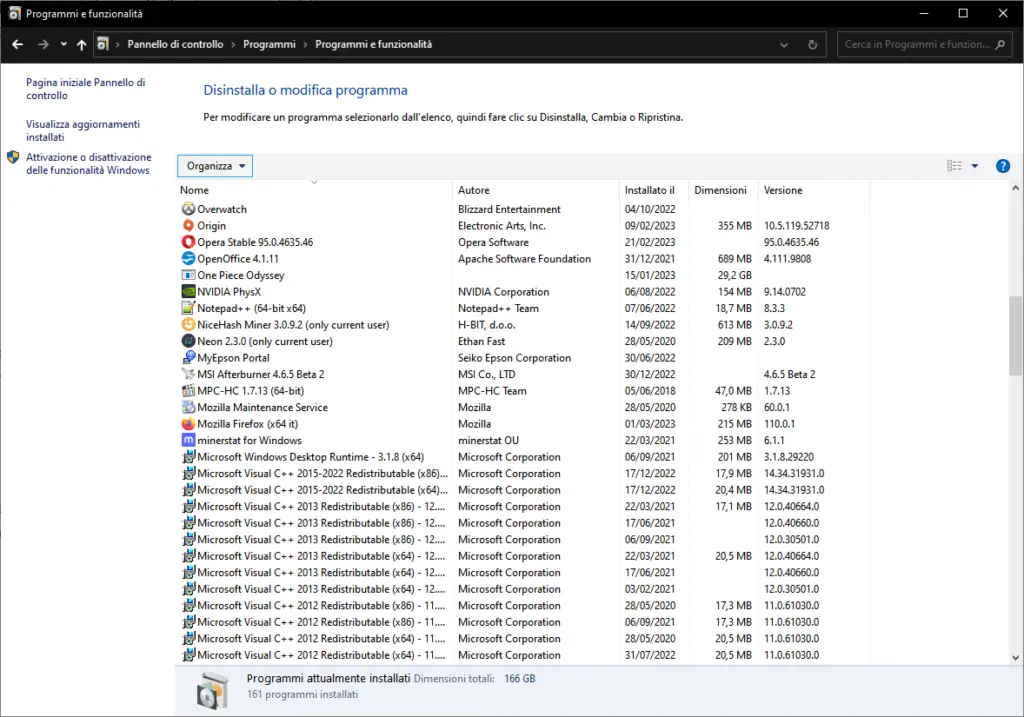
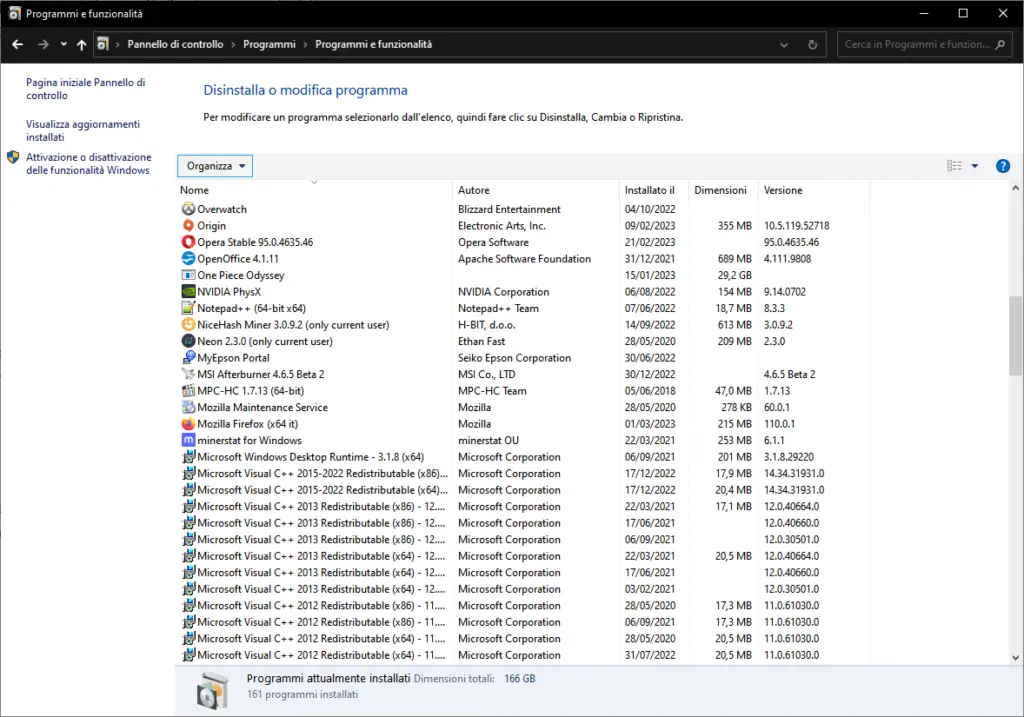
Disinstalla le applicazioni non necessarie dal Pannello di controllo di Windows. Selezionare “Programmi” e “Programmi e funzionalità” e poi”Disinstalla un programma”. Scorri l’elenco e disinstalla tutto ciò che non è necessario per liberare spazio sul PC. Evita di disinstallare programmi di cui non conosci lo scopo.
Backup e cloud
Se stai esaurendo lo spazio sul tuo disco rigido, considera di utilizzare il cloud o un’unità di archiviazione esterna tramite USB per liberare spazio. Puoi caricare i tuoi file più grandi su servizi cloud come OneDrive o Google Drive. È possibile ottenere OneDrive gratuitamente con l’acquisto di Office 365. Questo ti darà più spazio libero, anche se la velocità dipenderà dalla velocità della tua connessione Internet.
Cookie e cache
È possibile liberare spazio e proteggere la tua privacy eliminando periodicamente i cookie e la cache del tuo browser. I cookie sono piccoli file che condividono informazioni su di te con i siti web che visiti, mentre la cache del browser memorizza elementi dei siti web che hai visitato per caricarli più velocemente in visite successive. La cancellazione dei cookie e della cache del browser migliora la velocità e le prestazioni del tuo browser e protegge la tua privacy.
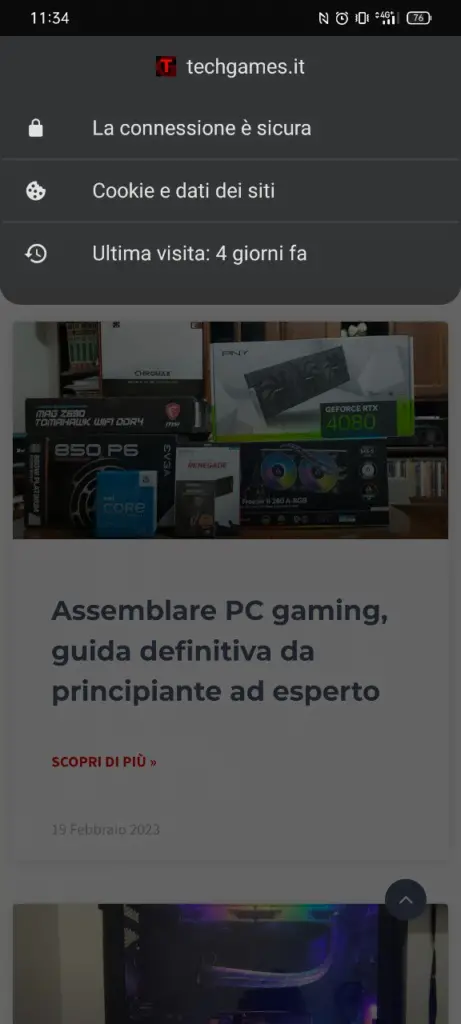
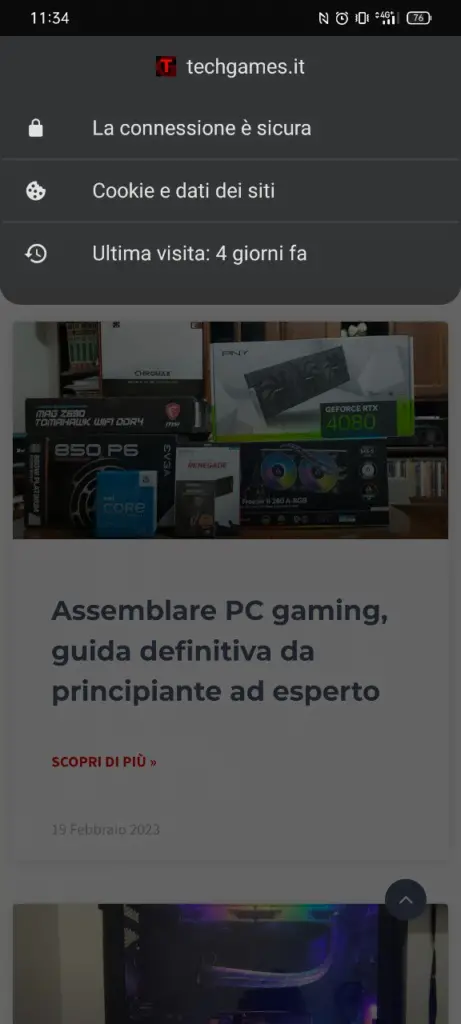
Su Chrome (e i tanti browser basati su Chromium), potrai trovare un lucchetto a sinistra nella barra degli indirizzi. Cliccandoci si potranno vedere i dati di sicurezza, cookie e cronologia. Questo vale sia su mobile che su desktop: essenzialmente la procedura è uguale.
La sicurezza si riferisce al fatto che le informazioni che vedi e inserisci siano criptate. Cliccando sui cookie e dati potrai cancellare i cookie e dati per il sito in questione.
Cookie e cache possono essere eliminati per ogni sito, andando nelle impostazioni del browser. Considera anche di eliminare la cronologia di navigazione e di utilizzare uno dei migliori browser sicuri e privati per proteggere le tue informazioni personali.
Velocizzare il computer
Ecco alcuni consigli per velocizzare il tuo computer. Saranno forniti suggerimenti, trucchi e modifiche per l’ottimizzazione delle prestazioni, come l’aggiornamento della RAM, l’overclock della CPU e la pulizia fisica.
Deframmenta il disco rigido
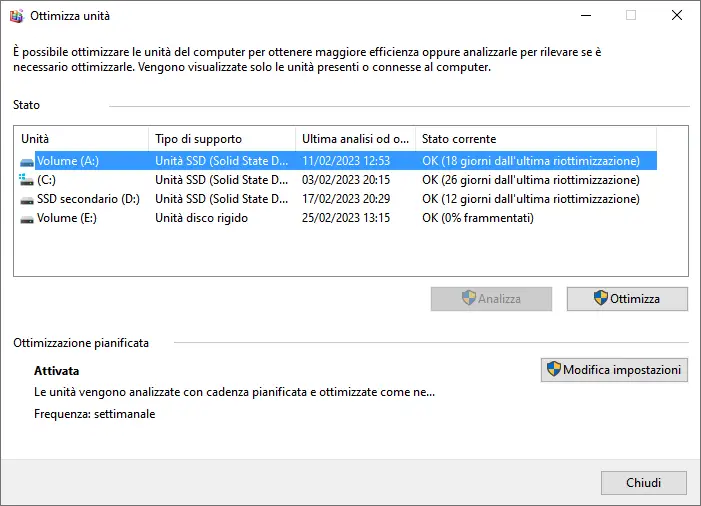
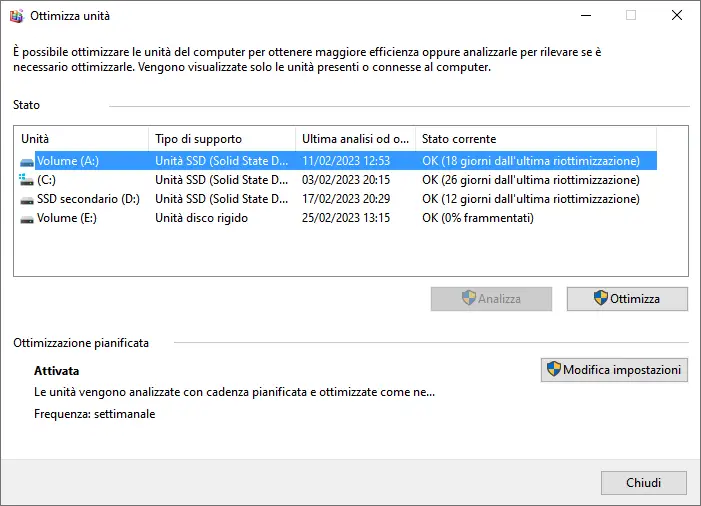
Deframmentare l’unità è un modo per migliorare le prestazioni del tuo PC. Gli HDD soffrono di frammentazione quando diventano ingombranti a causa dei programmi e dei file utilizzati. Puoi deframmentare il disco aprendo il menu Start, digitando “Deframmenta” e premendo il tasto Invio. Successivamente puoi cliccare su “Ottimizza”. Considera che il processo potrebbe richiedere del tempo, a seconda di quanto l’unità e lenta e frammentata.
Va evidenziato che il disco rigido è quello che viene effettivamente deframmentato, mentre gli SSD vengono “solo” ottimizzati.
Disabilita le applicazioni in avvio
Per ridurre ulteriormente i ritardi di avvio, puoi disabilitare gli elementi di avvio in Task Manager di Windows. Il tuo PC potrebbe impiegare troppo tempo ad avviarsi a causa di troppi programmi che non ti servono. Vai su Task Manager di Windows selezionando la barra delle applicazioni di Windows con il pulsante destro del mouse e selezionando Gestione Attività. Puoi anche premere CTRL+SHIFT+ESC.
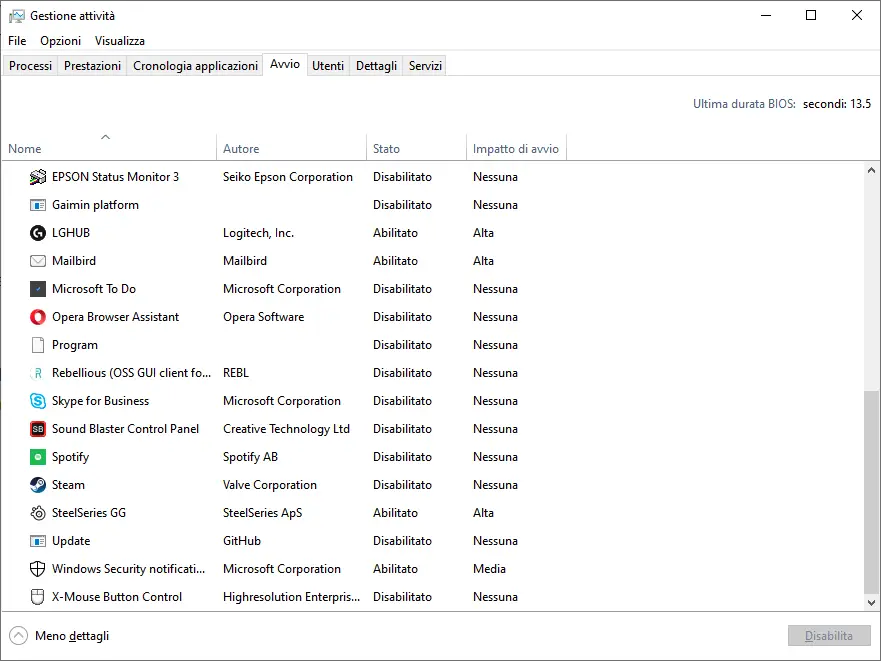
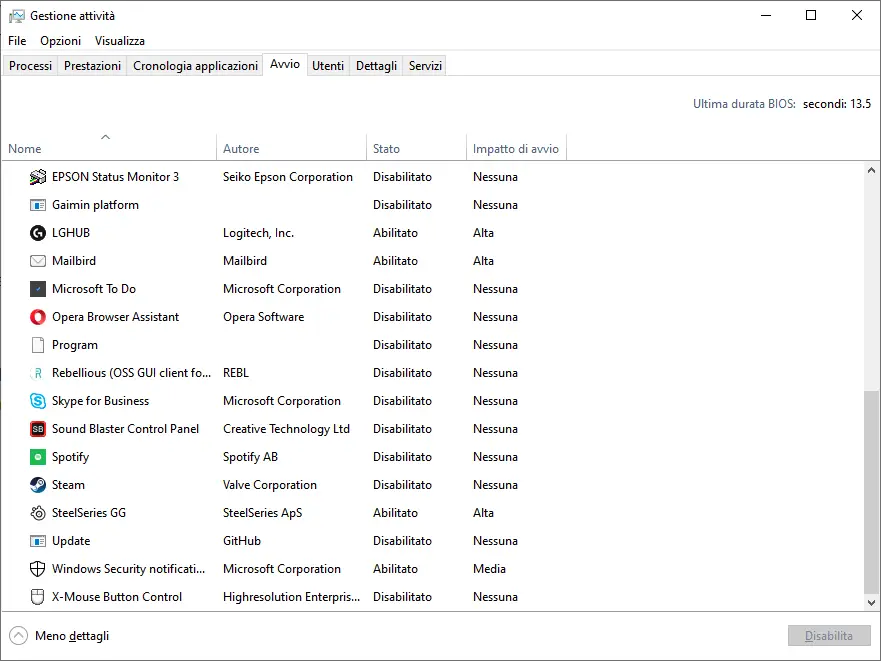
Clicca su più dettagli poi vai su Avvio e controlla gli elementi elencati. Clicca con il tasto destro e disabilita quelle che non vuoi che si avviino automaticamente. Se non sei sicuro di un’app, cercala per scoprire di cosa si tratta.
Aggiornamenti
Per mantenere il tuo PC alla massima velocità, è importante aggiornare i driver dei dispositivi che controllano i più di 100 componenti integrati, come processore, la scheda video e scheda audio. I driver possono essere difettosi e non riuscire a fornire tutto il potenziale del tuo hardware, quindi è fondamentale utilizzare un software di aggiornamento dei driver dedicato che rileva rapidamente i driver obsoleti e li aggiorna automaticamente.
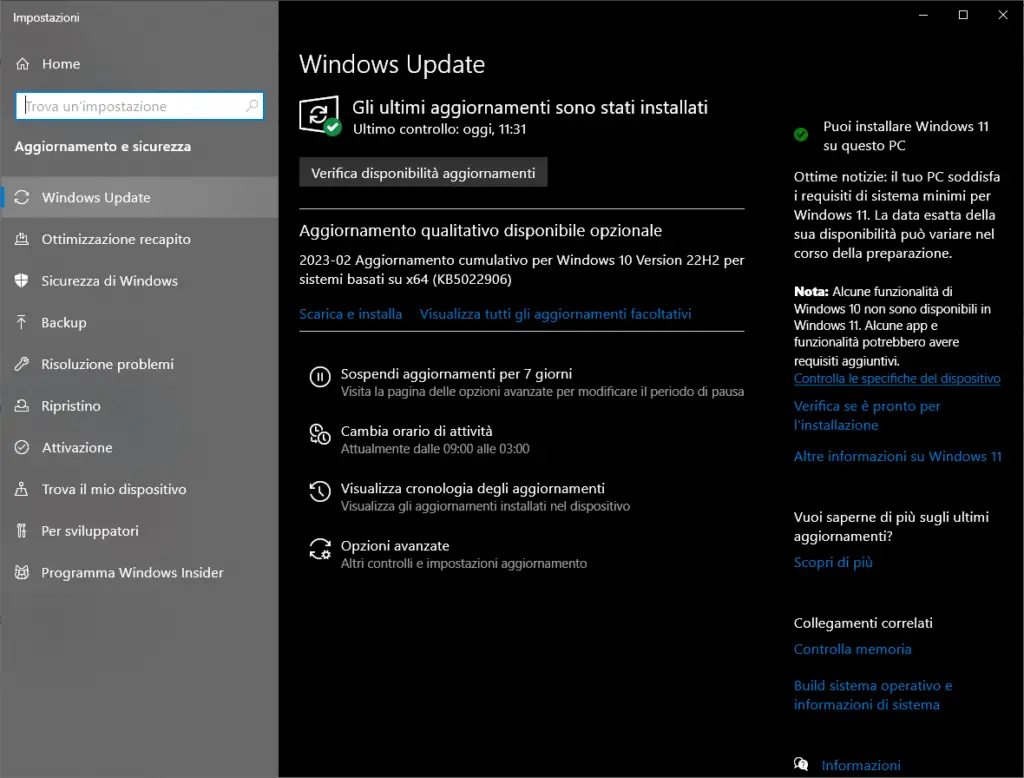
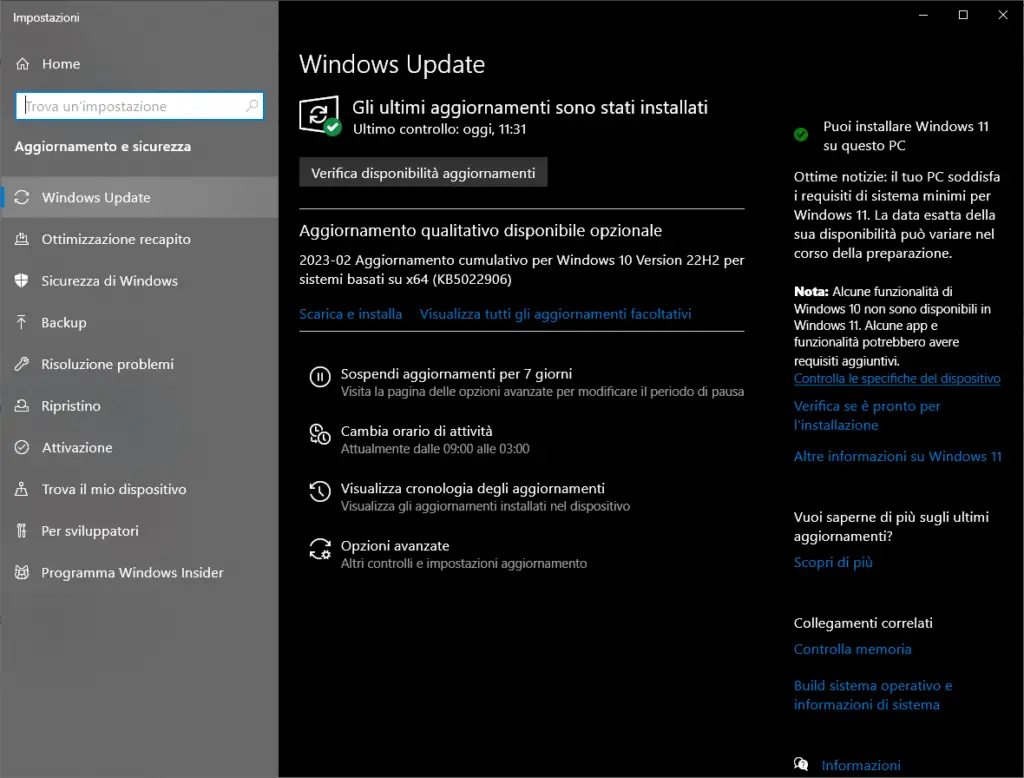
Assicurati di eseguire gli aggiornamenti di Windows per avere maggiori protezioni contro le vulnerabilità che possono essere sfruttate. Utilizza Windows Update per cercare ed effettuare gli aggiornamenti del sistema operativo.
Pulizia del registro
Il registro di Windows, che contiene centinaia di migliaia di voci, potrebbe avere molte voci non valide o vuote, che rallentano il PC. Utilizza un pulitore di registro professionale da un fornitore affidabile per eliminare queste voci problematiche e ripulire il registro. CC Cleaner e Wise Registry Cleaner possono andare bene per questo scopo, ma ne consiglio l’uso solo in caso ci siano incompatibilità tra programmi. Non ne consiglio l’uso ad utenti inesperti e, anche perché la valutazione andrebbe fatta per ogni programma, non trattiamo di più su questo argomento.
Virus, malware, spyware e adware
I virus informatici e altri malware possono compromettere seriamente le prestazioni del tuo PC e rappresentano un rischio per la sicurezza. Utilizza l’antivirus base di Windows per proteggerti dalle minacce. Se il tuo PC è già infettato, oppure se vuoi protezione aggiuntiva valuta Malwarebytes antimalware e Malwarebytes Adwcleaner. Questi software sono disponibili gratuitamente con funzioni limitate e dispongono di prova gratuita della versione Pro. In linea di massima l’antivirus base di Windows dovrebbe bastare per la maggiorparte dei casi.
Bisogna sempre ricordare che la cosa più importante è quella di utilizzare il dispositivo in modo accorto, informandosi sui trucchi di ingegneria sociale utilizzati per farti installare programmi malevoli. Perché si, perlopiù siamo proprio noi che andiamo a dare il consenso per l’installazione di virus, di conseguenza siamo proprio noi che dobbiamo fare attenzione a cosa stiamo facendo.
Pulisci fisicamente il PC
Per mantenere il tuo computer performante è importante pulire regolarmente le ventole del PC o del laptop, poiché raccolgono polvere che potrebbe causare un surriscaldamento e una riduzione delle prestazioni.
Questo può essere fatto aprendo il case del PC o del laptop e rimuovendo la polvere con aria compressa. Assicurati che l’aria fresca possa raggiungere le prese d’aria posizionando il dispositivo su una superficie dura e piana e evitando di utilizzare il laptop a letto.
Guarda come pulire il PC dalla polvere in questo tutorial.
Valuta un SSD
Gli SSD sono sempre più convenienti, il che significa che anche un disco economico può dare nuova vita a un PC obsoleto. L’aggiornamento con SSD riduce anche il consumo energetico e prolunga la durata della batteria nei laptop. Se stai usando un hard disk come disco principale (e non solo archiviazione), valuta il passaggio ad SSD per velocizzare le prestazioni. Questi dispositivi senza parti mobili sono più veloci degli HDD e aumenteranno significativamente la velocità di lettura e scrittura, accelerando l’avvio di Windows, l’apertura dei file e il funzionamento delle app.
Aggiornare la RAM
La RAM, o memoria ad accesso casuale, è utilizzata dal PC per gestire le attività e le app attive. Se hai una quantità insufficiente di RAM, il tuo PC potrebbe rallentare in modo drastico. Apri Gestione attività come visto sopra, poi vai nella scheda prestazioni per guardare quanta RAM stai usando con tutte le applicazioni aperte. Se l’uso della RAM è pericolosamente vicino al 100%, è il momento di aggiornare.
Aggiornare la GPU
Aggiorna la tua GPU se sei un gamer, designer o editor video. La scheda grafica è la tua principale preoccupazione poiché alimenta tutte le operazioni grafiche. Se un gioco non funziona bene, la colpa potrebbe essere della scheda grafica. Se hai un PC desktop, puoi aggiornare la tua GPU con le opzioni offerte da NVIDIA e AMD. Se hai un laptop, la GPU è solitamente saldata alla scheda madre e non può essere aggiornata.
Aggiornare la CPU
La CPU è il cuore del PC: se è lenta allora tutte le operazioni saranno rallentate. Anche in questo caso usa gestione attività e apri i tuoi programmi preferiti: la CPU sta troppo tempo al 100%? Se si tratta di attività impegnative potrebbe anche essere normale, ma se raggiungi alti utilizzi durante il browsing o la visione di film, allora è il momento di cambiare CPU.
Perché il PC è lento? Cause comuni
Il rallentamento del computer può essere causato da diversi fattori come l’eccessivo surriscaldamento, il software obsoleto, l’esecuzione di troppi programmi contemporaneamente, l’insufficiente memoria RAM o lo spazio di archiviazione esaurito. Il malware, sia esso adware o spyware, può anche influire sulle prestazioni del PC. Per mantenere il tuo computer veloce e performante, è necessario ottimizzare la potenza di elaborazione, la memoria e lo spazio di archiviazione disponibili, utilizzare software aggiornati, evitare di eseguire troppi programmi contemporaneamente e liberare spazio su disco eliminando file temporanei e malware.
Pulizia PC: riepilogo e conclusioni
In questa pagina abbiamo visto diversi passaggi per fare la pulizia del PC e velocizzarlo. Ci sono tante cose che puoi fare per migliorare le performance senza spendere nulla, ma, in diversi casi, l’aggiornamento della configurazione è l’unica strada percorribile.
| Attività | Descrizione | Come Fare | Note Importanti |
|---|---|---|---|
| Backup e Punto di Ripristino | Salvaguardare i dati prima di procedere con la pulizia. | Utilizzare un dispositivo di archiviazione esterno o un servizio cloud per il backup. Creare un punto di ripristino tramite “Protezione sistema” in Windows. | Essenziale per prevenire la perdita di dati in caso di errori durante la pulizia. |
| Controllo e Ripristino File Danneggiati | Verificare l’integrità dei file di sistema. | Utilizzare il comando sfc /scannow nel prompt dei comandi (cmd) come amministratore. | Utile per riparare file di sistema danneggiati. Utilizzare comandi DISM se necessario. |
| Pulizia Disco | Eliminare file temporanei e dati non necessari. | Utilizzare l’utilità “Pulizia disco” in Windows o le impostazioni di “Archiviazione” per rimuovere file temporanei. | Libera spazio su disco e migliora le prestazioni. |
| Test Integrità e Salute dell’Archiviazione | Controllare l’unità per errori. | Eseguire lo strumento CHKDSK tramite il prompt dei comandi. | Importante per identificare e risolvere problemi dell’unità di archiviazione. |
| Disinstallazione Applicazioni Inutili | Rimuovere software non necessario. | Utilizzare “Programmi e funzionalità” nel Pannello di controllo per disinstallare programmi. | Aiuta a liberare spazio e risorse di sistema. |
| Utilizzo di Cloud e Backup | Liberare spazio su disco. | Caricare file su servizi cloud come OneDrive o Google Drive. | Utile per dispositivi con spazio di archiviazione limitato. |
| Gestione Cookie e Cache del Browser | Migliorare velocità e privacy del browser. | Eliminare cookie e cache tramite le impostazioni del browser. | Benefico sia per le prestazioni che per la privacy. |
| Deframmentazione Disco | Ottimizzare l’unità di archiviazione. | Utilizzare lo strumento “Deframmenta e ottimizza unità” in Windows. | Applicabile solo a HDD, non a SSD. |
| Gestione Elementi di Avvio | Ridurre i tempi di avvio. | Disabilitare elementi di avvio non necessari tramite il Task Manager. | Aiuta a velocizzare l’avvio del sistema. |
| Aggiornamenti Software e Driver | Mantenere il sistema aggiornato. | Utilizzare Windows Update e software di aggiornamento driver. | Cruciale per la sicurezza e le prestazioni. |
| Pulizia del Registro di Sistema | Ottimizzare il registro di Windows. | Utilizzare strumenti come CCleaner o Wise Registry Cleaner con cautela. | Raccomandato solo in caso di problemi specifici. |
| Protezione da Malware | Mantenere il PC sicuro da minacce. | Utilizzare soluzioni antivirus come Windows Defender o Malwarebytes. | Fondamentale per prevenire rallentamenti causati da malware. |
| Pulizia Fisica | Prevenire surriscaldamento e problemi hardware. | Pulire le ventole e assicurarsi che le prese d’aria siano libere. | Importante per la longevità e l’efficienza del PC. |
| Valutazione Aggiornamenti Hardware | Migliorare le prestazioni hardware. | Considerare l’aggiornamento di SSD, RAM, GPU e CPU. | Opzioni per un significativo miglioramento delle prestazioni. |
Guarda anche come aumentare gli fps nei giochi per PC.
E se ci fosse qualche problema hardware? Ci sono test appositi per verificare i problemi, senza dimenticare di fare un benchmark per valutare le prestazioni complessive:
Potrebbe interessarti scoprire la risorsa completa sul PC Gaming che include le migliori guide, build e componenti a Luglio 2025.
- Fonte immagine copertina
- Depositphotos

