Hai un SSD nuovo o uno con una certa età e cerchi di capire se ha problemi e se le temperature sono corrette? In questa pagina vediamo come fare un test salute per SSD.
Un Solid State Drive (SSD) è molto più veloce di un Hard Disk (HDD) offrendo minori possibilità di guasto, dal momento che non ci sono parti in movimento. Tutte le unità invecchiano: il guasto è comunque inevitabile. Come ridurre al minimo la perdita di dati? Esistono strumenti che puoi utilizzare per controllare lo stato del tuo SSD.
In questo articolo vedremo: CrystalDiskInfo, programmi dei produttori degli SSD, PowerShell.
CrystalDiskInfo: Test salute SSD
CrystalDiskInfo è un software gratuito che mostra tante informazioni vitali sui dispositivi di archiviazione collegati alla scheda madre del tuo PC.
Puoi scaricare una copia gratuita di CrystalDiskInfo; una volta eseguito ti verranno fornite una serie di informazioni utili sull’unità selezionata: di seguito è riportato un SSD NVME Samsung 970 EVO da 1TB.
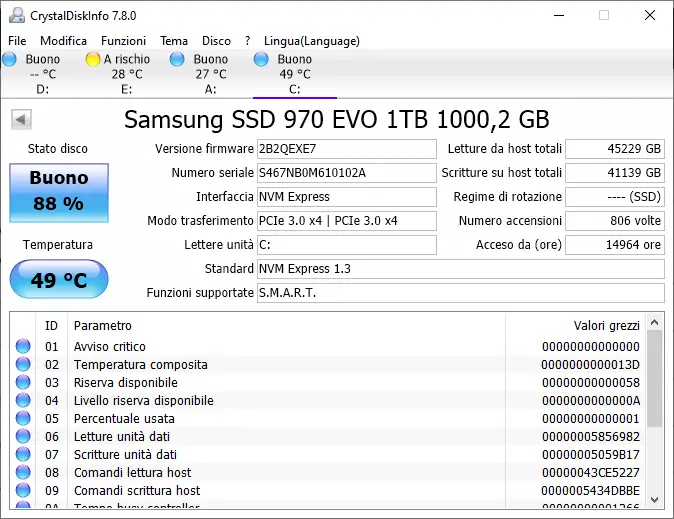
Le informazioni che vediamo non sono altro che traduzione dei dati S.M.A.R.T. dell’unità, una funzione presente in quasi tutte le unità. Se lo stato non è “Buono”, è saggio iniziare a valutare l’acquisto di una nuova unità.
Un’altra informazione essenziale si trova nell’angolo in alto a destra, dove puoi vedere la quantità di dati che è stata scritta sull’unità, in questo caso circa 40 TB. Tutti gli SSD hanno un limite di scrittura, che sia specificato o meno; una volta raggiunto vanno in modalità solo lettura e non si possono più immagazzinare dei dati al loro interno. Per questo SSD, Samsung afferma di poter scrivere fino a 600 TB prima che si esaurisca. Questa specifica viene elencata come TBW (Terabytes Written), ed è molto importante considerarla quando acquisti un SSD. La differenza di costo da un modello a un altro, a parità di velocità, potrebbe essere proprio quella di TBW superiori.
Puoi vedere anche l numero di volte in cui è stato acceso e per quante ore il tuo SSD è stato in esecuzione, ma nessuna di queste informazioni dovrebbe avere un impatto sulle prestazioni dell’unità.
Nella sezione centrale ci sono alcune informazioni utili per verificare che l’unità stia funzionando al massimo delle specifiche: guarda il “Modo di trasferimento”. Con le schede madri che hanno più slot M.2, è utile ricontrollare che lo slot che stai utilizzando sia un X4 anziché uno slot X2 più lento.
Puoi anche utilizzare i programmi dei produttori degli SSD, ma in linea di massima sono più utili per le funzioni aggiuntive come criptazione del disco, cancellazione sicura, over provisioning. Ecco come si presenta Samsung Magician:
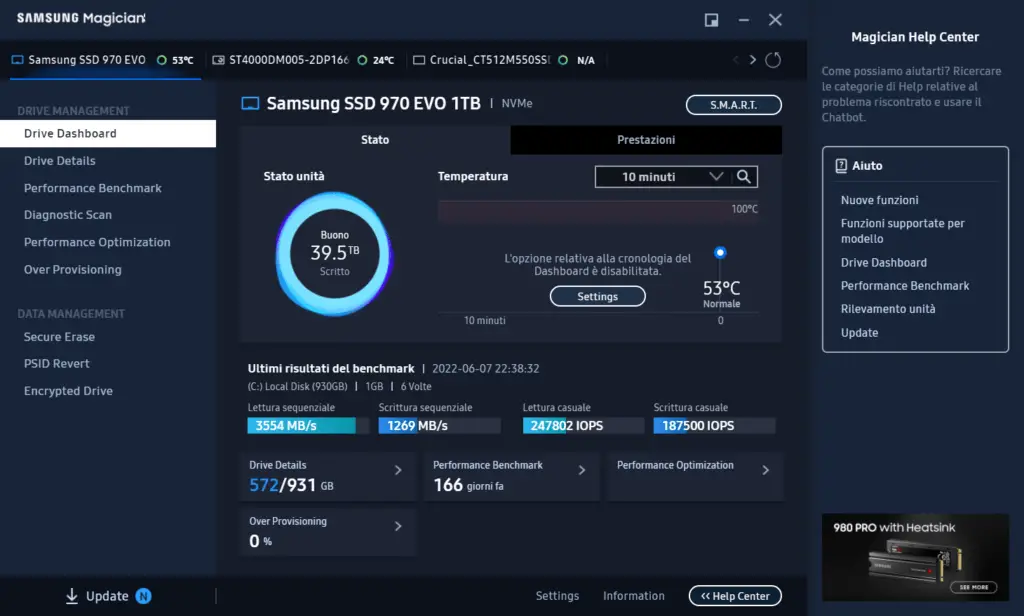
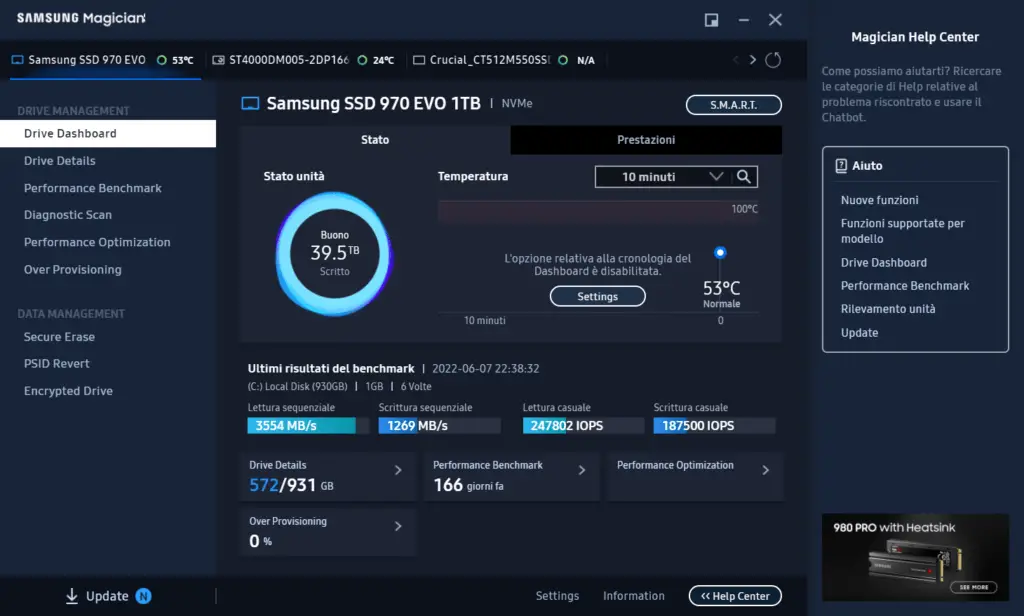
Crystal Disk Info è più facile da gestire, facile da capire ed è gratis. Nota che su SSD NVME potrebbe mostrare problemi se superano i 50 gradi, temperatura che a differenza degli SSD SATA, è normale.
Controllo Salute SSD tramite PowerShell
Puoi usare PowerShell quando si esegue un controllo dello stato dell’unità SSD che non è supportata da altri sistemi. Puoi anche usarlo per fare una doppia verifica della lettura eseguita tramite altri programmi. PowerShell ti consente di controllare il tuo SSD per errori di lettura-scrittura, livellamento dell’usura, percentuale, temperatura e molti altri dettagli importanti.
Apri PowerShell come amministratore ed esegui il comando Get-PhysicalDisk da solo per restituire le informazioni di base sul tuo SSD.
Get-PhysicalDisk
PowerShell mostra se il tuo SSD è in buone condizioni o se richiede una sostituzione. E come puoi vedere di seguito, lo stato dell’SSD è Healthy: non ci sono problemi.
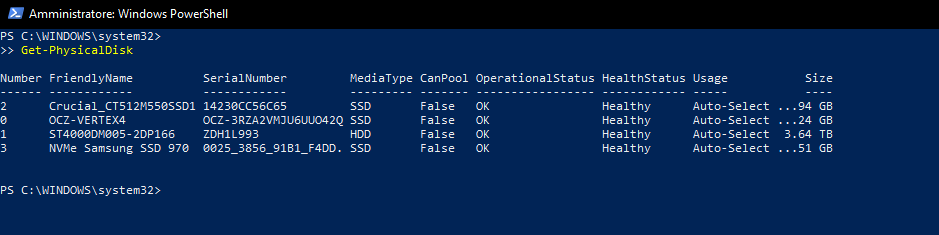
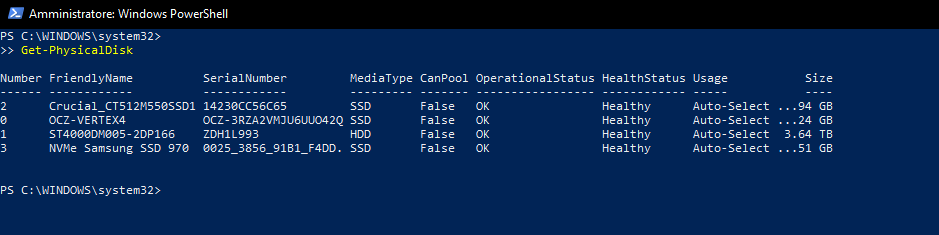
Recupero delle statistiche sull’utilizzo dell’SSD
Il comando Get-PhysicalDisk alcune informazioni sul tuo SSD, se cerchi le statistiche sull’utilizzo del tuo SSD, come la latenza di scrittura o le ore di accensione puoi utilizzare il seguente comando per vederle in formato lista:
Get-PhysicalDisk | Get-StorageReliabilityCounter | Format-ListDi seguito, vengono visualizzate la maggior parte delle informazioni importanti sulla salute dell’SSD.
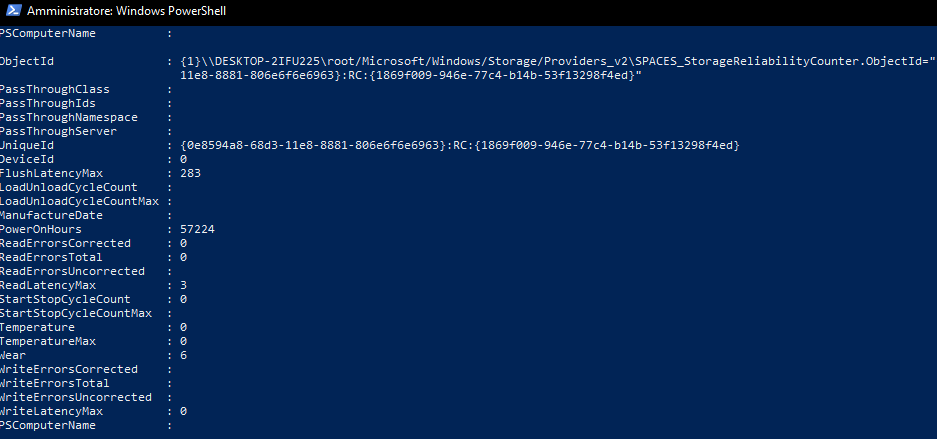
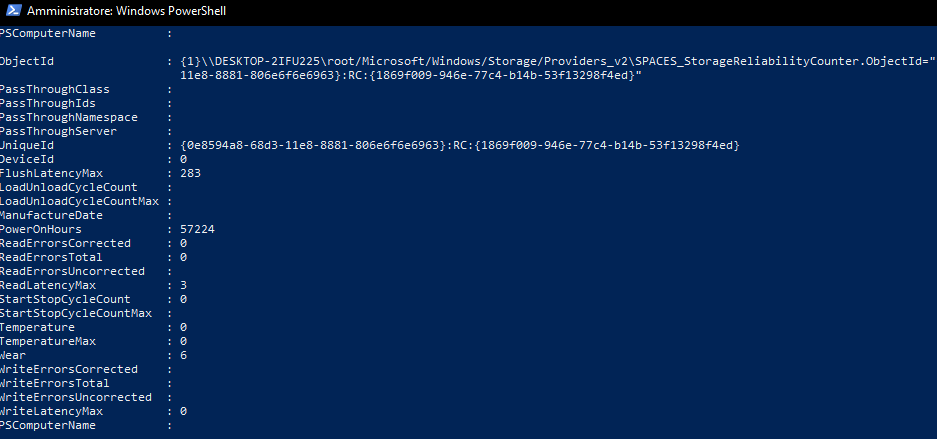
Nota: guarda il risultato del comando precedente per capire a quale DeviceId corrisponde il tuo SSD.
Conclusione sui test salute SSD nel 2025
In questo tutorial hai imparato ad eseguire un controllo dello stato dell’SSD tramite CrystalDiskInfo e Windows PowerShell. Ora puoi evitare situazioni in cui il tuo SSD raggiunge il suo fine vita quando non te lo aspetti, o trovare guasti prima che la situazione sia irrecuperabile.
In modo molto simile puoi anche scoprire i problemi degli Hard Disk, considerando che però questi ultimi non hanno tipicamente un TBW specificato dal produttore.
- Guarda anche quali sono i migliori benchmark per PC.
- Oppure guarda i migliori benchmark per SSD e hard disk.
- La miglior configurazione PC Gaming 2025 per fascia di prezzo.
- Scopri anche le altre guide e configurazioni con le guide PC Gaming.

